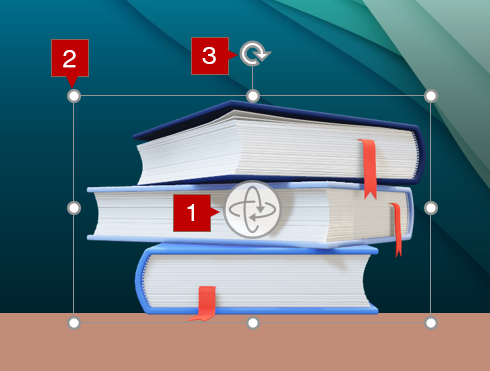Bureautique & Outils collaboratifs
Dynamisez vos présentations avec PowerPoint
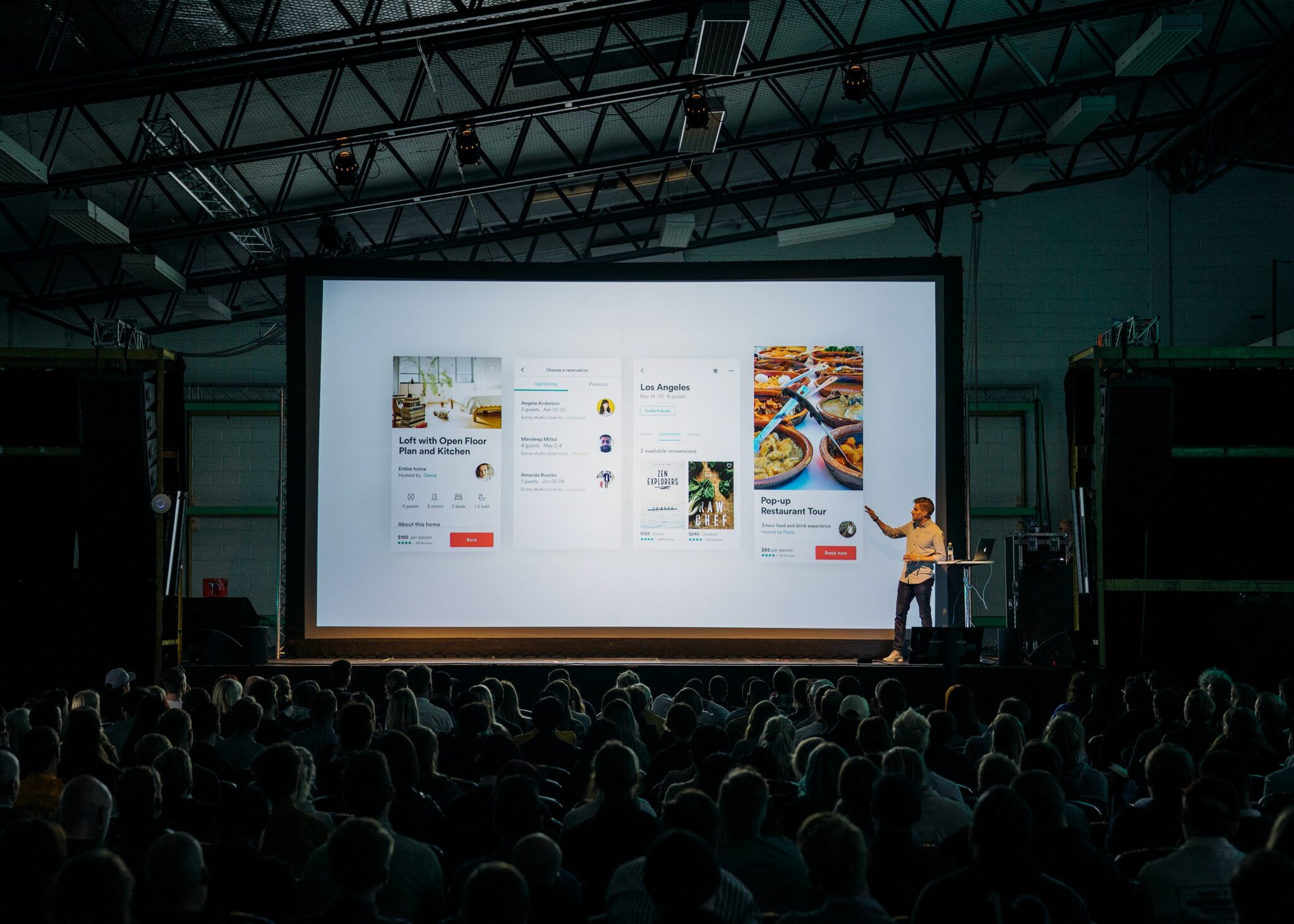
Le logiciel de Microsoft Office reste la référence pour animer vos réunions ou vos cours !
Facile à prendre en main, PowerPoint est l’outil parfait pour réaliser des présentations dynamiques pour vos usages professionnels et personnels.
Le principe ? Des diapositives (slides) qui s’affichent les unes après les autres, à la manière d’un diaporama d’images, intégrant différentes animations.
Avec PowerPoint, vous pourrez par exemple créer :
- un diaporama de réunion d’équipe
- la présentation d’un plan d’action marketing
- la présentation de vos cours magistraux
- la présentation d’une soutenance devant un jury
- un diaporama ou une vidéo pour animer une soirée souvenir
- etc.
Pour proposer des présentations PowerPoint réussies, il est toutefois nécessaire d’acquérir certaines compétences !
Il s’agit notamment de bien utiliser les idées de conception et les différents outils d’animation proposés par le logiciel.
Les idées de conception
Pour faire un design de présentation efficace : restez simple !
Pour les présentations professionnelles, pensez à utiliser le logo et la charte graphique de l’entreprise.
Attention : le contraste entre l’arrière-plan et le texte doit être optimal afin d’assurer une bonne lisibilité.
Si vous souhaitez innover mais que vous manquez d’inspiration, les dernières versions de PowerPoint peuvent vous donner un petit coup de main grâce aux templates (thèmes) mais également grâce aux idées de conception (accessibles dans le volet latéral de droite).
Vous pourrez trouver d’autres propositions de conception en ajoutant de la couleur, des images ou des formes sur vos diapositives. PowerPoint adapte ses propositions à votre travail.
Quelques exemples d’idées de conception ci-dessous…
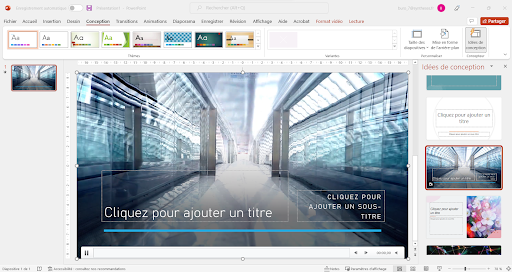
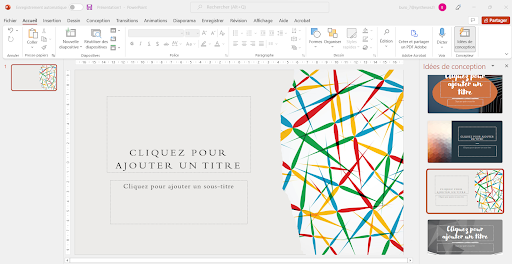
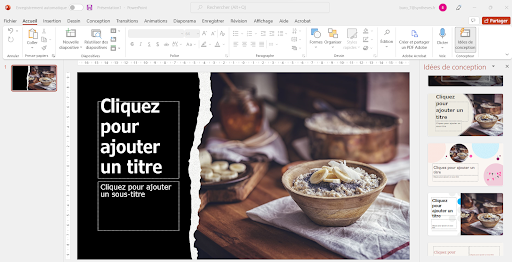
Les outils d’animation
Même si une présentation PowerPoint doit être synthétique et facile à lire, l’animation est un aspect fondamental. En effet, l’animation permet d’ajouter de l’interaction avec votre auditoire, d’attirer son attention et surtout de le captiver.
Pour cela, plusieurs outils d’animation sont mis à votre disposition :
- Les transitions
- Les animations
- Les vidéos
- Les objets 3D
Les transitions
Les transitions permettent d’animer le passage d’une diapositive à une autre.
De nombreux choix sont disponibles en cliquant sur l’onglet « Transitions ».
Si les transitions permettent de rendre vos présentations plus attractives et dynamiques, il faut toutefois veiller à ne pas trop en abuser !
Une nouvelle transition très appréciée : la Morphose
Afin de fluidifier la présentation, PowerPoint propose d’utiliser la Morphose, disponible sur Office 2019 et Office 365.
En informatique, selon lalanguefrancaise.com, la morphose est la transformation progressive d’une image en une autre par traitement informatique.
La Morphose sur PowerPoint permet en effet de modifier progressivement une diapositive pour passer à la suivante, avec un impératif : les deux diapositives doivent avoir au minimum un objet commun. Cela peut être une image, un texte, une forme ou tout à la fois !
Ci-dessous : la vidéo d’un exemple de Morphose.
Les animations
Les animations peuvent vous aider à rendre une présentation PowerPoint plus vivante et surtout plus agréable à suivre. Le but d’un diaporama est de maintenir votre public attentif et intéressé.
Attention toutefois à ne pas abuser des animations, elles peuvent également provoquer l’effet inverse et lasser votre public.
Ci-dessous, découvrez en vidéos des exemples d’animations d’une image et d’un graphique.
Les vidéos
On l’oublie parfois : PowerPoint n’est pas seulement un logiciel de présentation de diapositives, il permet aussi très facilement de convertir votre travail en vidéo.
Et intégrer une vidéo sur une diapositive est un véritable jeu d’enfant !
Avec un simple clic vous pouvez insérer une vidéo à partir de Youtube ou d’un autre site, mais aussi insérer et lire un fichier vidéo à partir de votre ordinateur.

A l’aide de l’onglet « Lecture », vous pourrez personnaliser votre vidéo
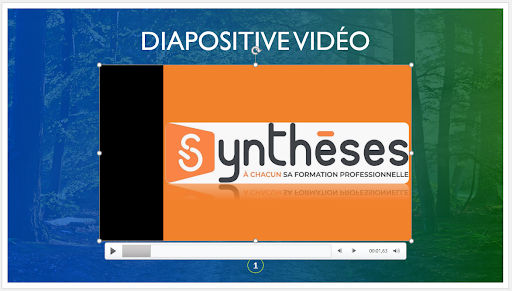
Les objets 3D
Microsoft Office 365 vous offre la prise en charge de l’insertion de modèles 3D directement dans votre présentation PowerPoint.
Vous pourrez faire pivoter des modèles à 360° ou les incliner pour mettre l’accent sur une fonctionnalité spécifique d’un objet.
Microsoft propose une bibliothèque en ligne pour choisir des modèles 3D.
Lorsqu’un modèle 3D est inséré dans votre slide PowerPoint, un nouvel onglet contextuel « Modèle 3D » apparaît. Il vous propose plusieurs contrôles très utiles pour vous aider à personnaliser l’affichage de vos images 3D.

L’onglet contextuel « Modèle 3D » dédié aux images 3D
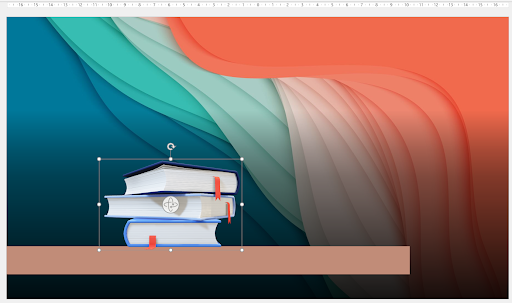
Vous pouvez utiliser les contrôles pour manipuler l’image :
1 : Pour faire pivoter ou incliner votre modèle 3D dans n’importe quelle direction
2 : Pour agrandir ou réduire
3 : Pour faire pivoter dans le sens des aiguilles d’une montre